Wordで見出しスタイルに番号をつけたい(アウトラインの設定)
アウトラインの設定をして、見出しスタイルに番号を付ける方法を説明します。
番号は自動更新されるので、途中で追加や削除があっても安心です。
Wordにデフォルトで設定されているスタイル「見出し1」「見出し2」「見出し3」の頭に番号を付けます。
設定前
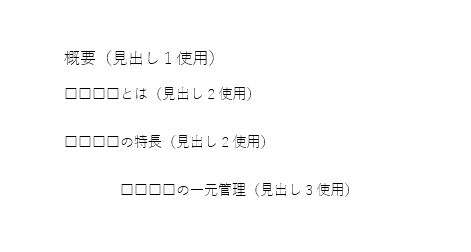
設定後
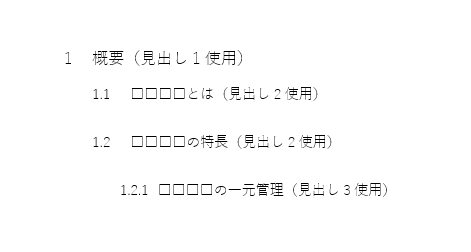
まず、見出しにスタイル「見出し1」「見出し2」「見出し3」を適用したデータを準備してください。
「見出し1」が適用されている箇所にカーソルを入れ、「ホーム」タブの「段落」から「アウトライン」をクリックします。
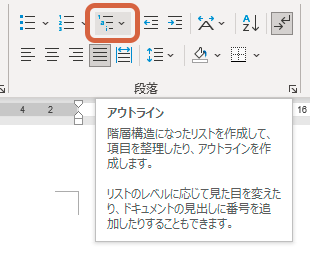
「新しいアウトラインの定義(D)…」を選択します。

「新しいアウトラインの定義」ダイアログボックスが開きます。
「オプション(M) >>」をクリックします。
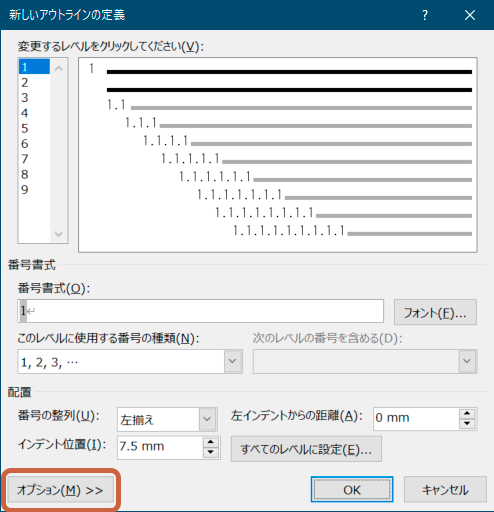
ダイアログボックスの右側に、オプションが表示されます。
「見出し1」から設定していきます。
「変更するレベルをクリックしてください(V):」で「1」を選択します。
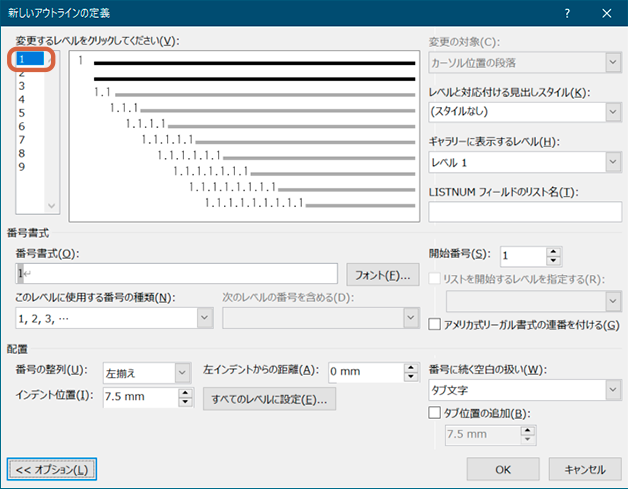
「レベルと対応付ける見出しスタイル(K):」で「見出し1」を選択します。
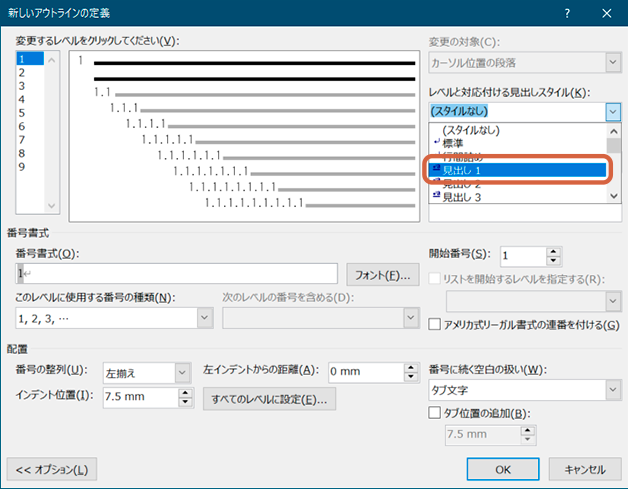
「レベル1」に、「見出し1」が設定されました。
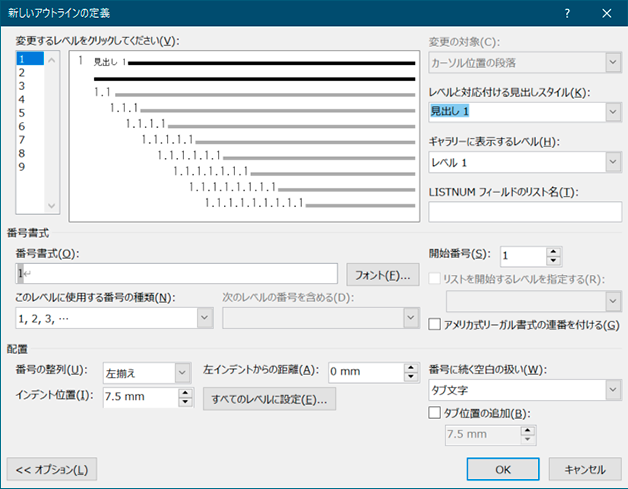
ダイアログボックス下部の「番号書式」「配置」で詳細を設定することができます。
今回はデフォルトのままでいきます。
同様に、「レベル2」に「見出し2」、「レベル3」に「見出し3」を設定します。
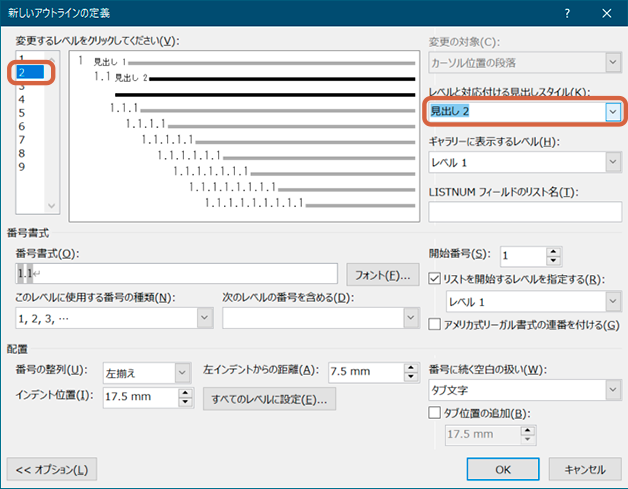
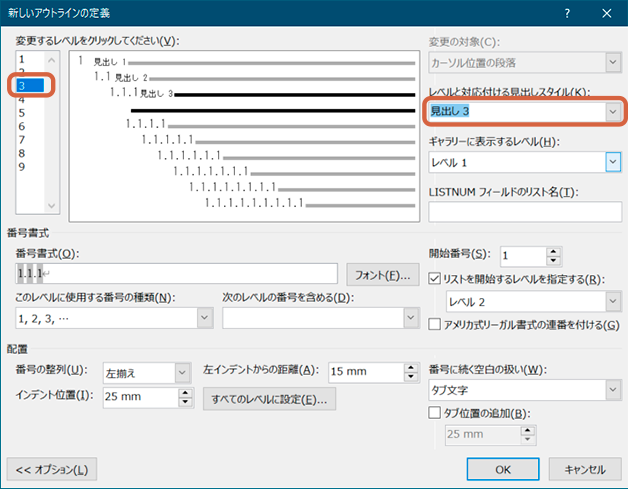
「OK」をクリックしてダイアログボックスを閉じます。
「見出し1」「見出し2」「見出し3」の箇所に番号がつきました。
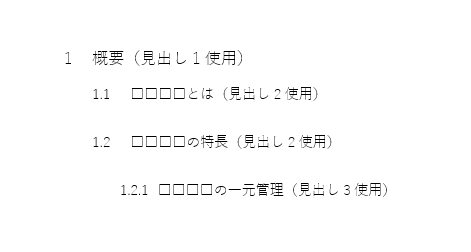
ここで設定した内容は、スタイル「見出し1」「見出し2」「見出し3」の設定に反映されます。
前々回の記事で作成した目次にも番号がつきます。
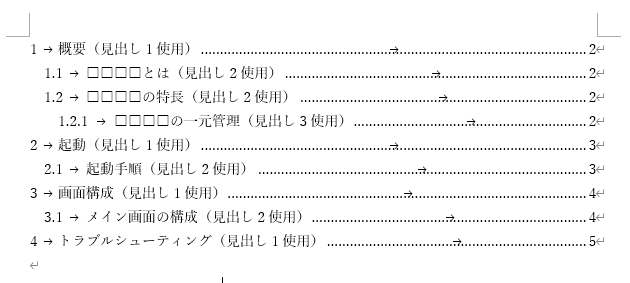
前々回の記事リンク
Wordで目次を作成する(ユーザー設定の目次)
Wordの機能を活用して、効率良くレイアウトしましょう!
Wordのスタイルを読み込みたい
テンプレートなど別のWordデータと同じスタイルを使用したい、スタイルを統一したい。
そんな時は、Wordデータからスタイルを読み込む(インポートする)ことができます。
「Sample.docx」に「Template.docx」のスタイルを読み込む場合で説明します。
スタイルを読み込む(インポートする)
「Sample.docx」を開き、「ホーム」タブの「スタイル」からスタイルウィンドウを開きます。
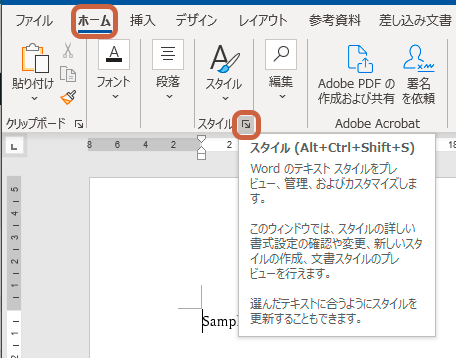
スタイルウィンドウの下にある「スタイルの管理」をクリックします。
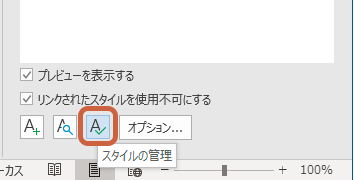
「スタイルの管理」ダイアログボックスの「編集」タブが開きます。
「インポート/エクスポート(X)…」をクリックします。
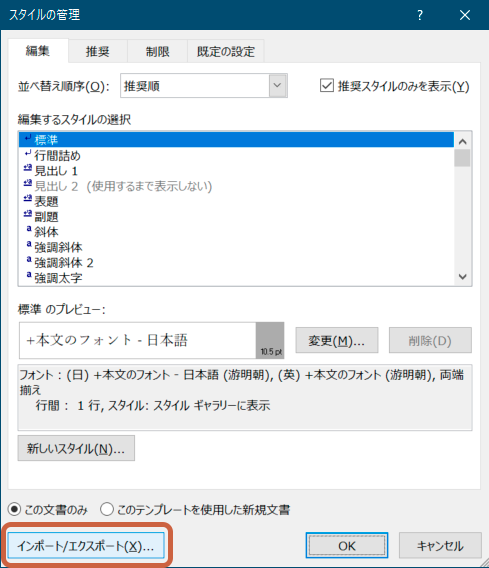
「構成内容変更」ダイアログボックスの「スタイル」タブが開きます。
左側に現在開いている「Sample.docx」のスタイル、右側に「Normal.dotm」のスタイルが表示されます。
右側の「ファイルを閉じる(E)」をクリックします。
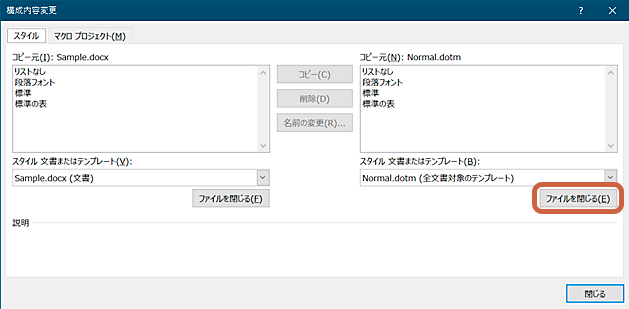
「ファイルを開く(E)…」に変わったのを確認し、クリックします。
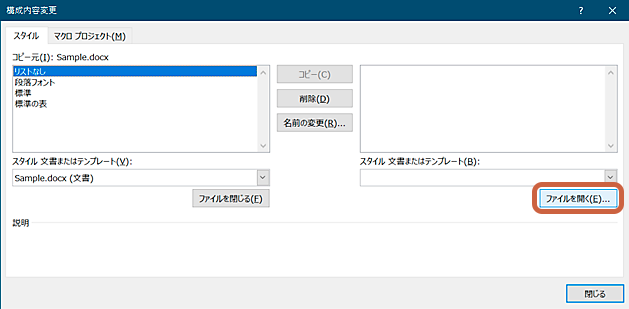
「ファイルを開く」ダイアログボックスが開きます。
「すべてのファイル(*.*)」を選択し、スタイルを流用したいファイル「Template.docx」を選択し、「開く(O)」をクリックします。
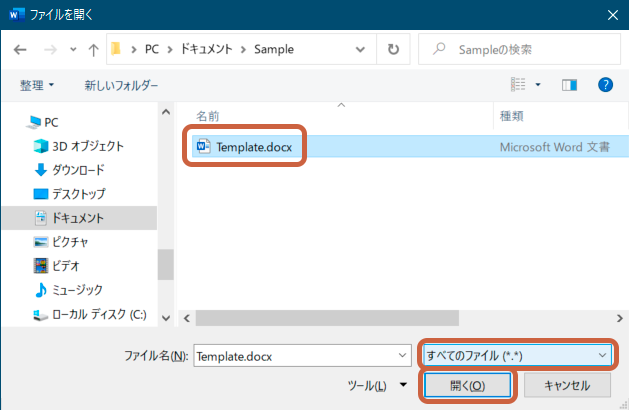
右側に、「Template.docx」のスタイルが表示されます。
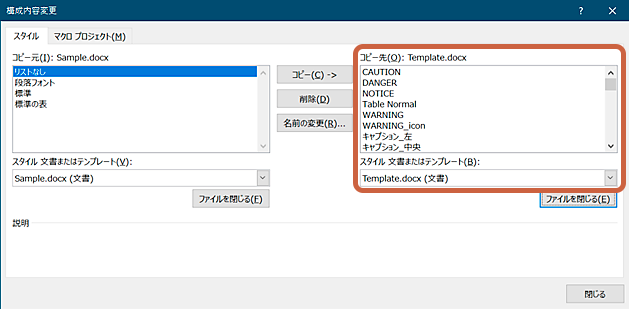
読み込みたいスタイルをすべて選択し、「<-コピー(C)」をクリックします。
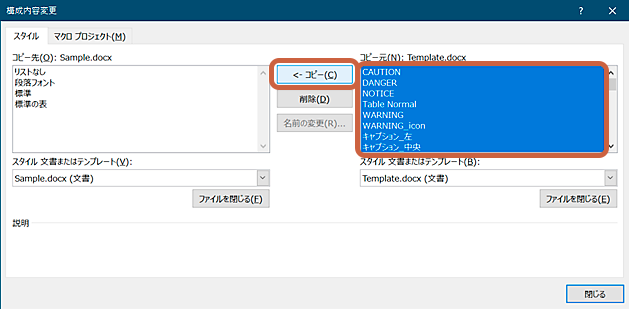
「Sample.docx」に「Template.docx」と同じ名前のスタイルがある場合、以下のダイアログボックスが表示されます。
「すべて上書き(A)」をクリックします。
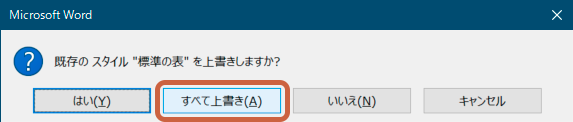
「Sample.docx」に「Template.docx」のスタイルがコピーされました。
「閉じる」をクリックし、「構成内容変更」ダイアログボックスを閉じます。

これで「Sample.docx」へ「Template.docx」のスタイルを読み込むことができました。
Wordの機能を活用して、作業効率をアップさせましょう!
Wordで改ページ位置を設定する
「見出し1」で必ず改ページしたい、「見出し2」と次の段落は必ず同じページにしたい、
段落の途中で改ページしないようにしたい。
そんなときは、改ページ位置を段落に設定できます。
「ホーム」タブの「段落」から、「段落」ダイアログボックスを開きます。
「改ページと改行」タブの「改ページ位置の自動修正」で設定できます。
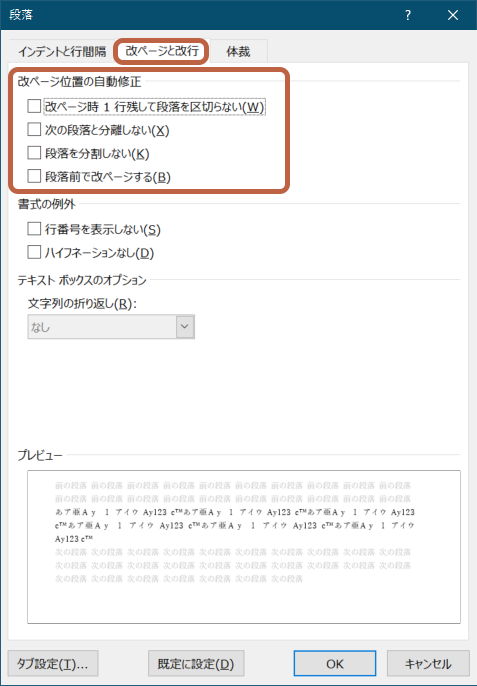
①改ページ時1行残して段落を区切らない
段落の途中でページが変わるときに、現在のページと次のページともに1行だけ残して改ページしたくない場合
②次の段落と分離しない
見出しと説明文など、次の段落と分離させたくない場合
③段落を分割しない
段落の途中ではなく、段落全体で改ページや改段したい場合
④段落前で改ページする
「章見出し」など、必ず改ページしたい場合
必要に応じて、複数の項目を設定します。
なお、②次の段落と分離しないと③段落を分割しないを両方設定した場合、
設定した段落は、次の段落と同じページにレイアウトされます。
これらのことを、スタイルに設定しておくと便利です。
Wordの機能を活用して、効率良くレイアウトしましょう!
WordではPDF/X-4準拠のPDFを作成できない
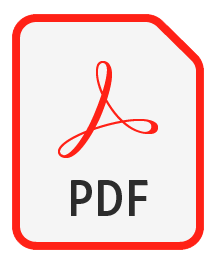
近年、印刷用のPDFは、透明効果などを維持できる「PDF/X-4」が主流となってきています。
しかし、WordではPDF/X-4準拠のPDFを作成できないため、注意が必要です。
Wordの保存機能で透明効果を維持したPDFを作成できますが、PDF/X-4準拠にはなりません。
Adobe製品(InDesignやIllustratorなど)では、PDF/X-4形式のPDFを直接生成できますが、Wordにはその機能がありません。
プリンタードライバーを経由しても、Acrobat PDFMakerを経由しても、中間ファイルとしてPostScriptファイルが生成されるため、透明効果は失われます。
なお、PDF/X-1a準拠のPDFはWordからでも作成できます。
Acrobat Distillerを経由してPDFを生成するためです。
Acrobat DistillerではPDF/X-4準拠のPDFは作成できないため、
Acrobat DistillerでPDF/X-4の設定が見えていたとしても、PDF/X-4準拠のPDFは作成できません。
Wordから印刷に使用するPDF/Xに準拠したPDFを作成する場合は、従来のPDF/X-1aでの対応となります。
Wordファイルがどのバージョンで作成されたか確認したい
レイアウトの崩れなどを防ぐため、作成されたWordファイルと同じバージョンのWordで開きたい。
そんなときは、以下の方法で調べることができます。
なお、Word 2003 以前のファイル(拡張子「doc」)は、以下の方法では確認できません。
-
Wordファイルの拡張子を 「docx」 から 「zip」 に変更します。
念のため、作業前に対象ファイルをコピーしてから変更すると安全です。
「名前の変更」ダイアログボックスが開いたら、[はい]を選択します。
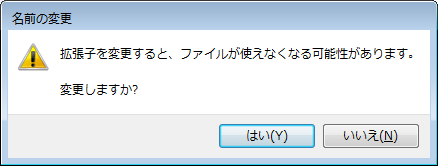
-
zipデータを解凍します。
解凍したフォルダー内の「docProps」フォルダーの中に「app.xml」ファイルがあります。
「app.xml」ファイルをブラウザーなどを使って表示させます。 -
表示されたXMLの最下部に、「AppVersion」タグで囲まれた数値があります。
その数値が、バージョン情報になります。
< AppVersion > 16.0000 < /AppVersion >
数値とバージョンの関係は、以下のとおりです。
16.xxxxx → Word 2016、Word2019(2020.9訂正)
15.xxxxx → Word 2013
14.xxxxx → Word 2010
12.xxxxx → Word 2007
Wordで相互参照を設定したい
マニュアルなどのドキュメントでは、現在のページで説明している内容に関連する情報が別のページにある場合、「~については〇〇を参照してください」のように、参照先を記載することがありますよね。
参照先をテキスト入力しただけでは、ページがずれた場合、参照先のタイトルが変わった場合など、目視で見直して再編集する手間がかかります。また、編集ミスや漏れが起こる可能性もあります。
こういった手間を減らし、ミスを防ぐため、Wordなどの文書作成ソフトでは、参照先にある文言を引用して表示する機能があります。この機能を「相互参照」といいます。
「相互参照」設定によって参照先から引用しておくと、参照先のページずれや、タイトルが変更された場合でも、複数の「相互参照」箇所を一括で最新の状態に更新することができます。

また、WordをPDFに変換し、相互参照設定された箇所をクリックすると、参照先へジャンプすることができます。
(PDF変換時の設定が必要です)
相互参照設定をマスターして、作業効率をアップさせましょう。
参照する項目の種類
Wordで相互参照として挿入できる項目は、以下になります。

| 番号付きの項目 | Wordで自動番号が設定された段落のリストが表示されます。 |
| 見出し | スタイルが「見出し」に設定された段落のリストが表示されます。 |
| ブックマーク | あらかじめブックマークとして設定された段落のリストが表示されます。 ブックマークの設定方法については、「Wordでブックマークを追加/削除したい」を参照してください。 |
| その他 | 脚注、文末脚注、図、数式、表などがあります。 それぞれの設定が行われている項目のリストが表示されます。 ※図、表は「図表番号」が設定されている場合に限ります。 |
相互参照の設定
ここでは、参照する項目を「見出し」に設定した場合を例に説明しています。
- 相互参照を設定したい位置にカーソルを置く。
- 上部のリボン(メニュー)の「挿入」タブから「相互参照」を選ぶ。
相互参照画面が表示されます。 - 「参照する項目」をプルダウンリストから選択する。
- 「見出しの参照先」から参照先を選択する。
- 「相互参照の文字列」をプルダウンリストから選択する。

見出し文字列 自動番号を含まない、見出しのテキストを表示します。 ページ番号 参照先のページ番号を表示します。 見出し番号 見出しの自動番号を表示します。 見出し番号(内容を含まない)
見出し番号(内容を含む)
上/下通常は使用しません。 - 「挿入」をクリックする。
選択した内容が挿入されます。
このとき、「ハイパーリンクとして挿入する」にチェックを入れておくと、PDFに変換したときにリンクを設定することができます。(PDF変換時の設定が必要です)



相互参照の文字列の組み合わせ
Wordでは、「自動番号+文字列+ページ番号」を一括挿入することができません。
よって、以下のような相互参照を作成したい場合は、上記の相互参照の手順を3回行う必要があります。

相互参照の更新
Wordのドキュメントを編集中にページがずれても、相互参照は自動では変わりません。
相互参照に限らず、目次、図表番号なども「更新」処理を行う必要があります。
相互参照の更新のしかたについて説明します。
右クリックでフィールドを更新する
- キーボードで「Ctrl」キーを押しながら「A」キーを押し、ドキュメント内を全て選択した状態にする。
- 選択されている範囲の任意の位置で右クリックし、「フィールドの更新」を選択する。

ドキュメント内の相互参照が更新されます。
このようにWordの便利な機能を活用して、作業効率をアップさせましょう!
また、当社のWordテンプレートも、ぜひご利用ください。
Wordでブックマークを追加/削除したい
Wordなどの文書作成ソフトでは、「相互参照」という、参照先にある文言を引用して表示する機能があります。
相互参照については、「Wordで相互参照を設定したい」を参照してください。
「相互参照」の参照先として、自動番号、見出し、図表番号などの、特定の設定が行われた段落を選択することができます。
しかし、なんの目印もない段落は、参照先として選択することができません。
任意の段落を参照先(ハイパーリンク先)として選択するために、あらかじめその段落に目印を付けておくことを「ブックマーク」といいます。
ブックマークの追加
- ブックマークを付けたい段落の文頭にカーソルを置く。
- 上部のリボン(メニュー)の「挿入」タブから「ブックマーク」を選ぶ。
ブックマーク画面が表示されます。 - ブックマーク名を入力し、「追加」をクリックする。
ブックマーク名の先頭に半角数字を入力することはできません。 - 再度上部のリボン(メニュー)の「挿入」タブから「ブックマーク」を選び、追加したブックマークがリストに表示されていることを確認する。



ブックマークの削除
- 上部のリボン(メニュー)の「挿入」タブから「ブックマーク」を選ぶ。
ブックマーク画面が表示されます。 - リストから削除したいブックマークを選択し、「削除」をクリックする。
ブックマークが削除されます。

Wordで表紙に社名ロゴを入れたい
今回は、当社の「Wordテンプレート」標準プランをご購入いただいたお客さまへ向けた、表紙ロゴの差し替え方法の説明になります。
マニュアル作成に最適な「Wordテンプレート」標準プランはこちら→http://dtp.k-tecs.co.jp/word-template/
作業ができない場合は、カスタマイズプランとしてロゴデータ挿入作業を承りますので、お問い合わせください。
ロゴデータの変換
当社が提供する「Wordテンプレート」の表紙には背景にデザインが適用されています。
この上にロゴを配置するためには、ロゴの背景が透明である必要があります。
すでにロゴの背景が透明になっているEMFやPNGなどのデータをお持ちの場合は、「Wordに配置する」へ進んでください。
ここではAIやEPSなど、Illustratorで編集できるベクターデータを背景が透明なEMFやPNGに変換する方法を説明します。
まず、EMFやPNGとは何か、そして、そのメリット、デメリットについて知っておきましょう。

上記の特徴から、以下の手順で様子を見ることをお勧めします。
- まずはEMFで書き出してWordに挿入し、ロゴの形が正しく再現できているかしっかりと確認する
- EMFではガタつきや欠けなどの不具合が生じる場合は、PNGで書き出す
EMFで書き出す
- IllustratorでAIまたはEPS形式のロゴデータを開く
- 色の変更や不要な情報の削除はあらかじめしておく
- 「ファイル」→「書き出し」を選択する
- ファイルの種類を「Enhanced Metafile (*.EMF)」に設定して「書き出し」をクリックする
PNGで書き出す
- IllustratorでAIまたはEPS形式のロゴデータを開く
- 色の変更や不要な情報の削除はあらかじめしておく
- 「ファイル」→「書き出し」を選択する
- ファイルの種類を「PNG (*.PNG)」に設定して「書き出し」をクリックする
- 解像度を「高解像度(300 ppi)」、背景色を「透明」に設定して「OK」をクリックする

Wordに配置する
当社の「Wordテンプレート」の表紙のデザインやロゴは、「ヘッダー」に挿入しています。
作業者が編集中に誤って動かしたり、削除したりしないようにするためです。
それでは、具体的なWordへの配置方法について説明します。
EMFでもPNGでも手順は同じです。
ロゴの挿入
- 表紙ロゴを挿入したいWordファイルを開く
- 「挿入」→「ヘッダー」→「ヘッダーの編集」を選択する

- 表紙ページのヘッダーのいちばん上の段落にカーソルを置く
- 「挿入」→「図」クリックし、挿入するロゴデータを選択する

ロゴデータが挿入される

ロゴのサイズと配置の調整
- ロゴを選択した状態で右クリックし、「サイズ」パネルでサイズを調整する
- ロゴを選択した状態で右クリックし、「文字列の折り返し」→「前面」を選択する
- ロゴを選択した状態で右クリックし、「レイアウトの詳細設定」→「位置」タブを選択する
- 水平方向の「右方向の距離」と垂直方向の「下方向の距離」をそれぞれ入力し、基準をどちらも「ページ」にして「OK」をクリックする
- 「ヘッダー/フッターツール」タブを選択し、「ヘッダーとフッターを閉じる」をクリックする
※縦横の比率を変更しないよう、注意してください。
※サイズは社内規定に従ってください。



※配置位置は社内規定に従ってください。

指定した位置にロゴが配置される


